Pipeline object called pipeline. In this instance, we include the inherit_params parameter, setting it to False. If inherit_params is True, then parameters declared on consecutive stages are inherited. It will not matter in our simple example, but enabling inherited parameters across pipeline stages may be useful in some application contexts.
import panel as pn
pn.extension()
pipeline = pn.pipeline.Pipeline(inherit_params=False
param.Parameterized class from the Param library). Param enables declarative programming in Python; that is, we can simply state facts about our parameters and then use them throughout our code. Within Panel apps, the panel.depends decorator function links parameter values to callback functions to update the state of the Panel app. In Panel pipelines, the param.output decorator function links computed values between successive stages. The parameters received at a given stage in a pipeline must be declared consistently to consume output from the previous stage. In addition, we need a panel method in each stage of the pipeline to determine the layout of panes and widgets in the Panel app.
Notice also that we include a boolean parameter ready to flag when the stage is complete and ready to proceed to the next stage. We will see how this is used later.
The __init__ function instantiates each of the widgets we wish to use in the stage. Within the function, we instantiate a TextInput widget and a continue_button. The click of the continue_button is connected to a callback method on_click_continue defined within this class. Finally, the (variadic) keyword arguments **params are passed in as an input to enable passing keyword arguments between stages. The second stage will also need **params as an input to its __init__ function to propagate those keyword arguments onward.
The on_click_continue function simply sets our ready attribute to True, which triggers the pipeline to move to the next stage.
Finally, the panel method is necessary to display this stage in the pipeline. Its main purpose is to return the layout of our page.
import param
class Stage1(param.Parameterized):
ready = param.Boolean(
default=False,
doc="trigger for moving to the next page",
)
text = param.String()
def __init__(self, **params):
super().__init__(**params)
self.text_input = pn.widgets.TextInput(
name="Text Input", placeholder="Enter a string here..."
)
self.continue_button = pn.widgets.Button(name="Continue", button_type="primary")
self.continue_button.on_click(self.on_click_continue)
def on_click_continue(self, event):
self.ready = True
@param.output("text")
def output(self):
text = self.text_input.value
return text
def panel(self):
return pn.Column(pn.WidgetBox(self.text_input, self.continue_button))
The class Stage2 is constructed to display a single line of static text (whatever text the user entered from Stage1). Notice we declare the attribute text as a param.String as before.
class Stage2(param.Parameterized):
text = param.String()
def __init__(self, **params):
super().__init__(**params)
self.text_display = pn.widgets.StaticText(
name="Previously, you typed ", value=self.text, font_size=20
)
def panel(self):
return pn.Column(
pn.WidgetBox(self.text_display, height=50),
)
Now that we have defined the classes Stage1 and Stage2, we can insert instances of them into the Pipeline object pipeline instantiated above. To do so, we make two successive calls to the add_stage method of pipeline. The first call looks like this:
pipeline.add_stage(
name="Stage 1",
stage=Stage1,
ready_parameter="ready",
auto_advance=True
)
The input arguments name and stage are mandatory. We chose the string identifier ‘Stage 1’ for name arbitrarily (but, of course, it makes sense to have it match the class Stage1 passed into stage). We also make explicit reference to the attribute ready from the class Stage1 in the ready_parameter argument. When adding a stage, we can specify the ready_parameter and set auto_advance to True; this makes the pipeline proceed to the next stage whenever the ready_parameter is triggered (which for this class happens when the callback method on_click_continue modifies the value of the attribute ready).
The next stage is added similarly:
pipeline.add_stage(
name="Stage 2",
stage=Stage2,
)
After adding stages, we define the sequence of the stages by calling the define_graph method. The graph argument to this method is a dict whose key-value pairs describe the adjacency relationships of successive stages in the pipeline (referenced by the strings ‘String 1’ and ‘String 2’ in this case).
pipeline.define_graph(graph={"Stage 1": "Stage 2"})
Finally, we wrap a Panel Column object around pipeline.stage to specify the layout of the pipeline. We bind the resulting object to the identifier example_app, and we also chain an invocation of the servable method to enable running example_app as a dashboard on a webserver using panel serve.
example_app = pn.Column(pipeline.stage).servable()
Let’s view our app and confirm it does what we expect:
example_app
The first stage looks like this:
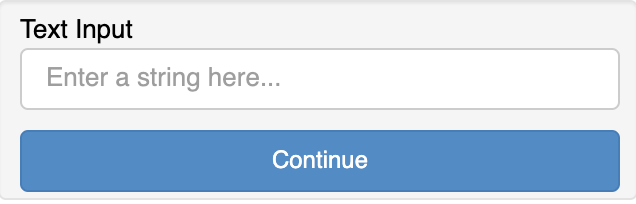
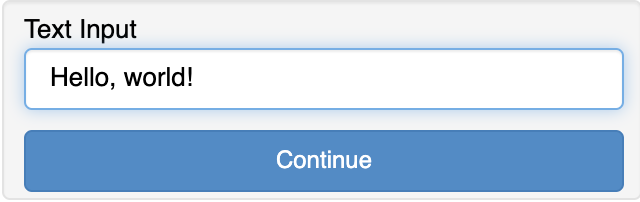
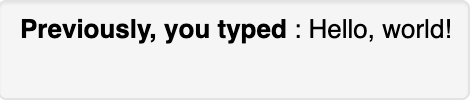
This pipeline is about as simple as possible. The point here is to show how easy it is to put these pieces in place. We provide an example below that includes more complicated stages. We do everything just as above, but now, we insert different classes in place of Stage1 and Stage2.
We have built a custom two-stage Panel app for pre-processing NLP (Natural Language Processing) pipelines. Rather than showing the details of those two classes as above, we have stored them in separate Python files as modules. All we need to do is import those classes—PreProcessor and Trainer—and insert them into our pipeline as above.
from app.api import PreProcessor # Stage 1
from app.test_train import Trainer # Stage 2
We construct the Pipeline object exactly as above. Instead of using strings like ‘Stage 1’ and ‘Stage 2’ to label the stages, we use more meaningful strings to describe the stages: ‘Preprocess’ and ‘Training’.
import panel as pn
pn.extension()
pipeline = pn.pipeline.Pipeline(inherit_params=False)
pipeline.add_stage(
name="Preprocess", stage=PreProcessor, ready_parameter="ready", auto_advance=True
)
pipeline.add_stage(
name="Testing",
stage=Trainer,
ready_parameter="ready",
auto_advance=True,
)
pipeline.define_graph(graph={"Preprocess": "Testing"})
sentiment_app = pn.Column(pipeline.stage).servable()
And now we can view our new app:
sentiment_app
The first stage consists of a page that includes several tabs. Each can be seen here:
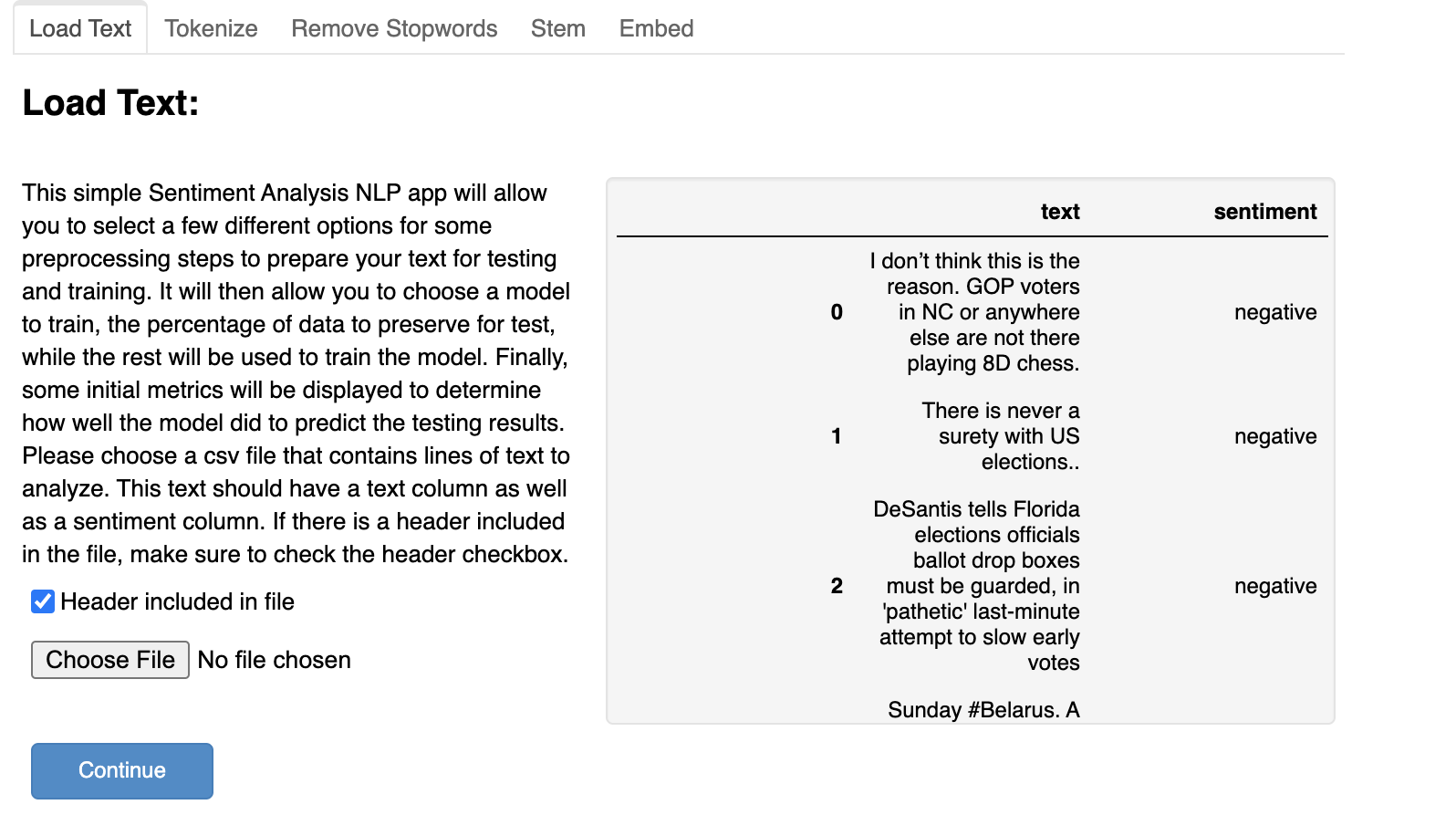
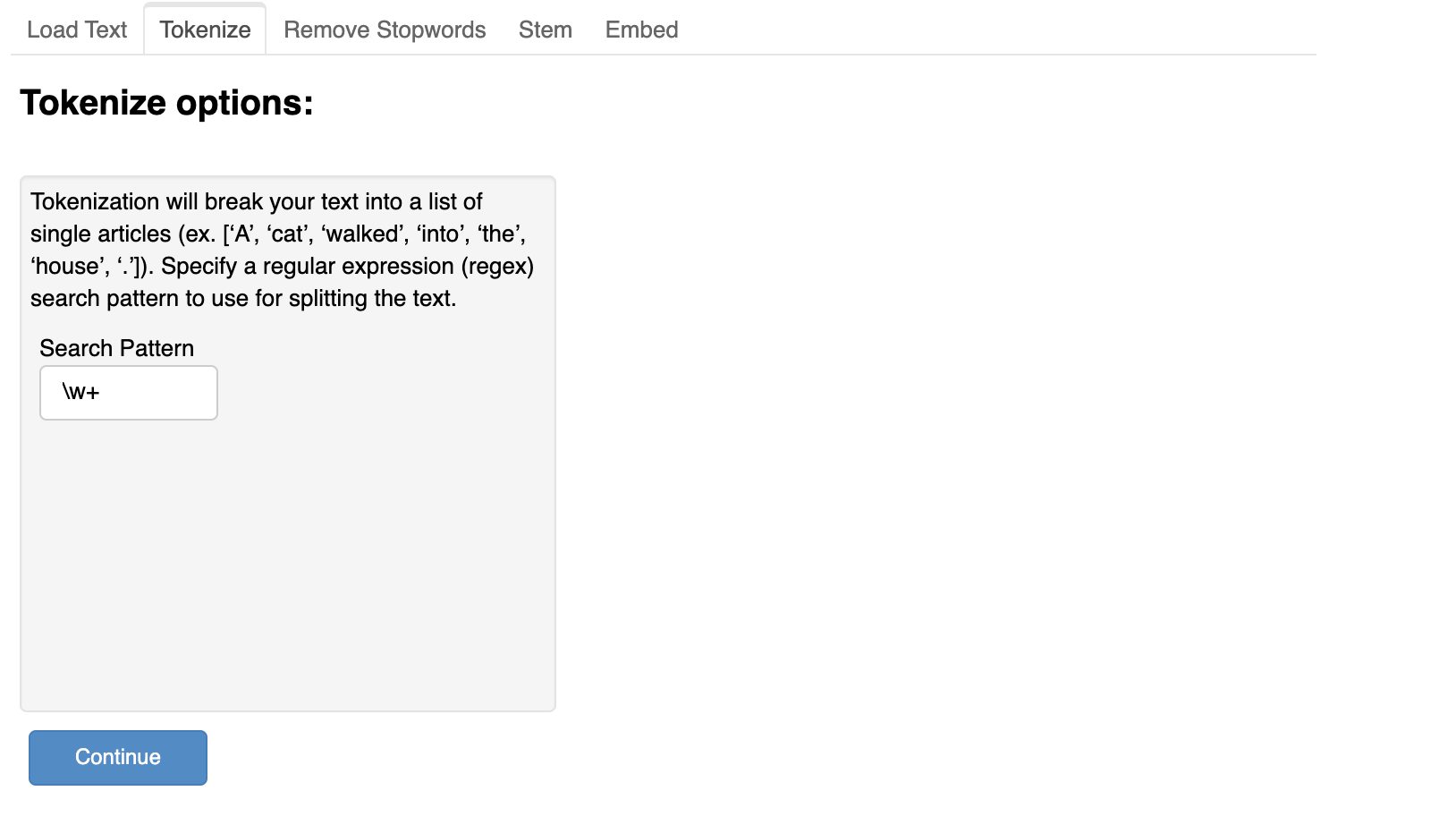
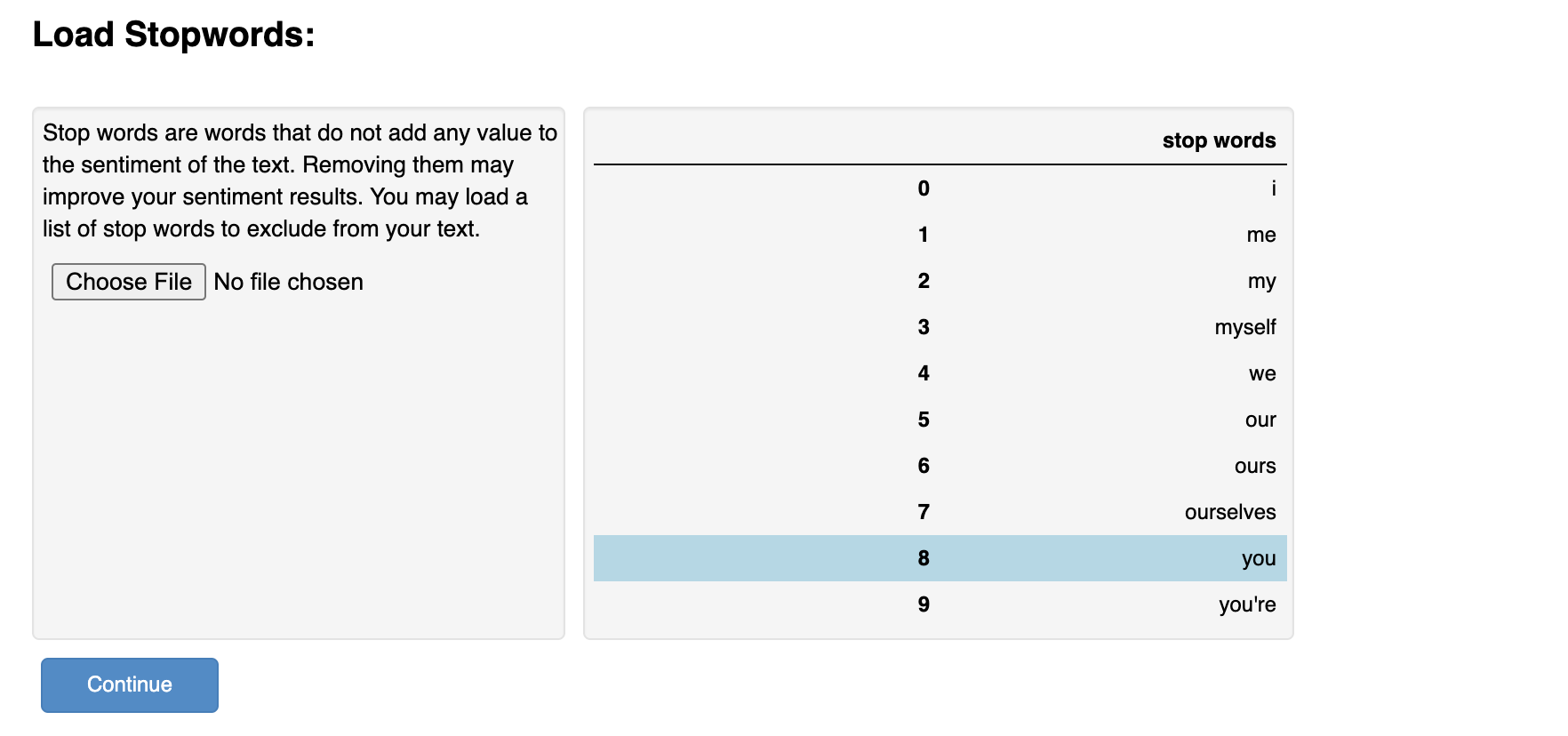
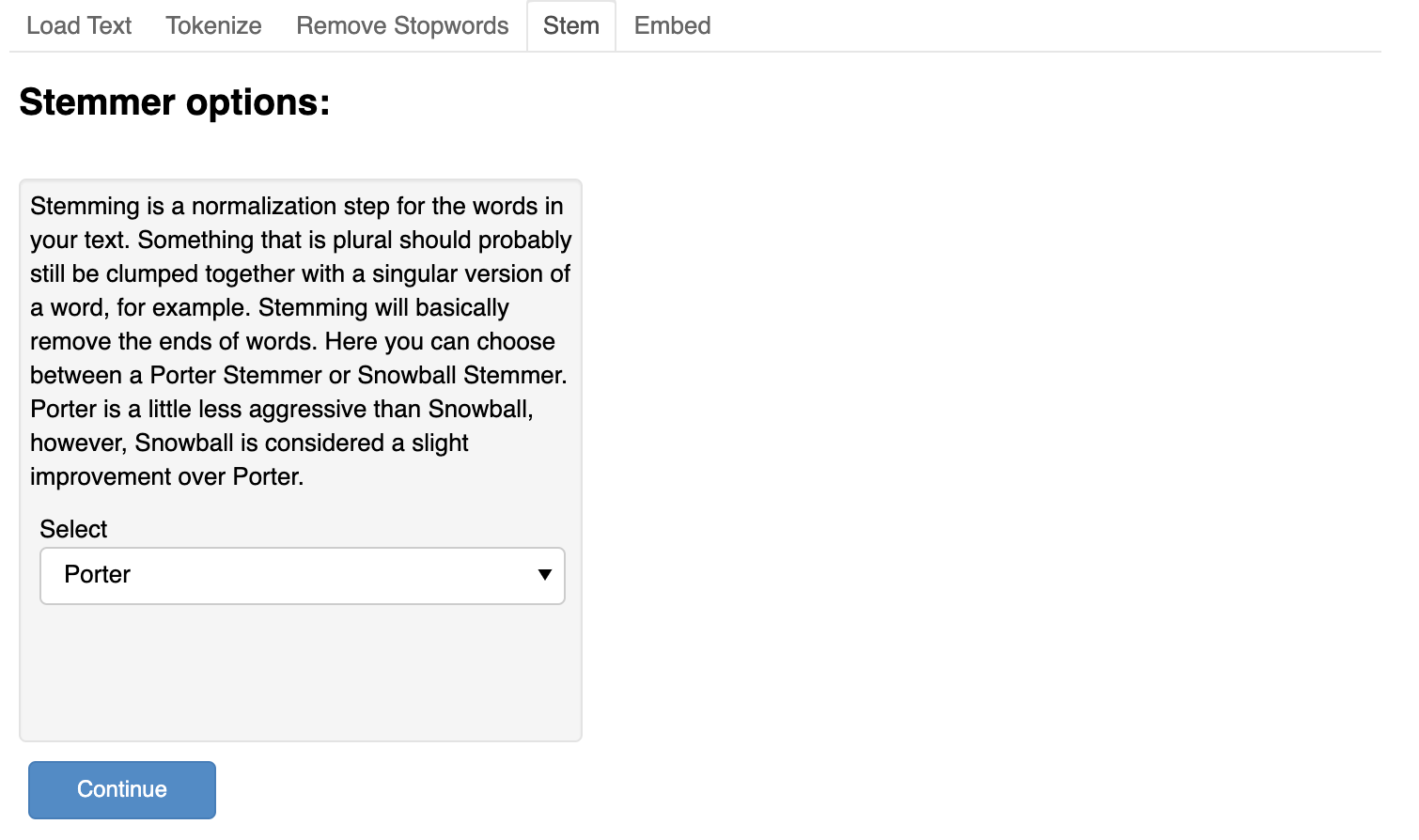
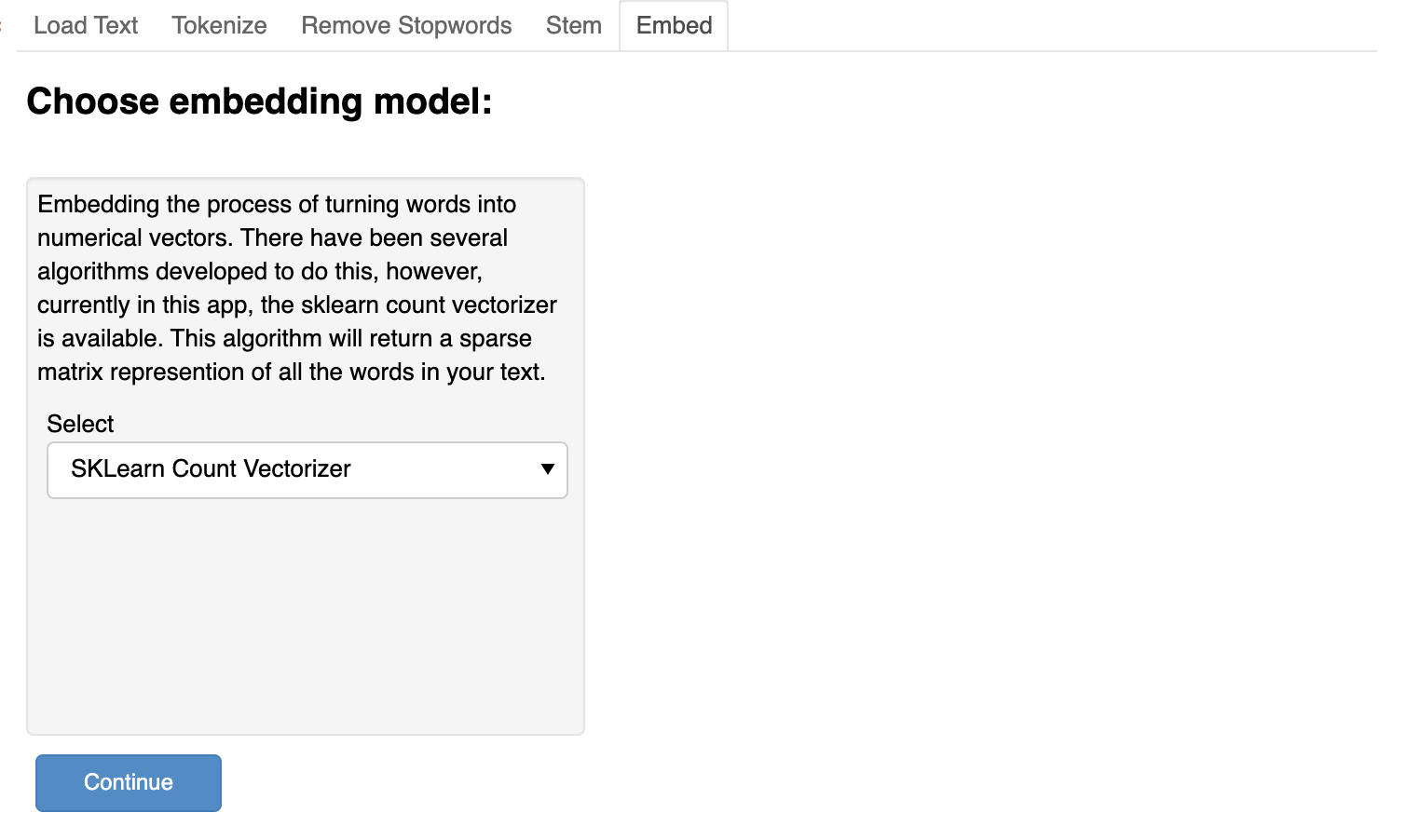
After we select all the options available to us on the app, we click continue to reveal the Train and Test page.
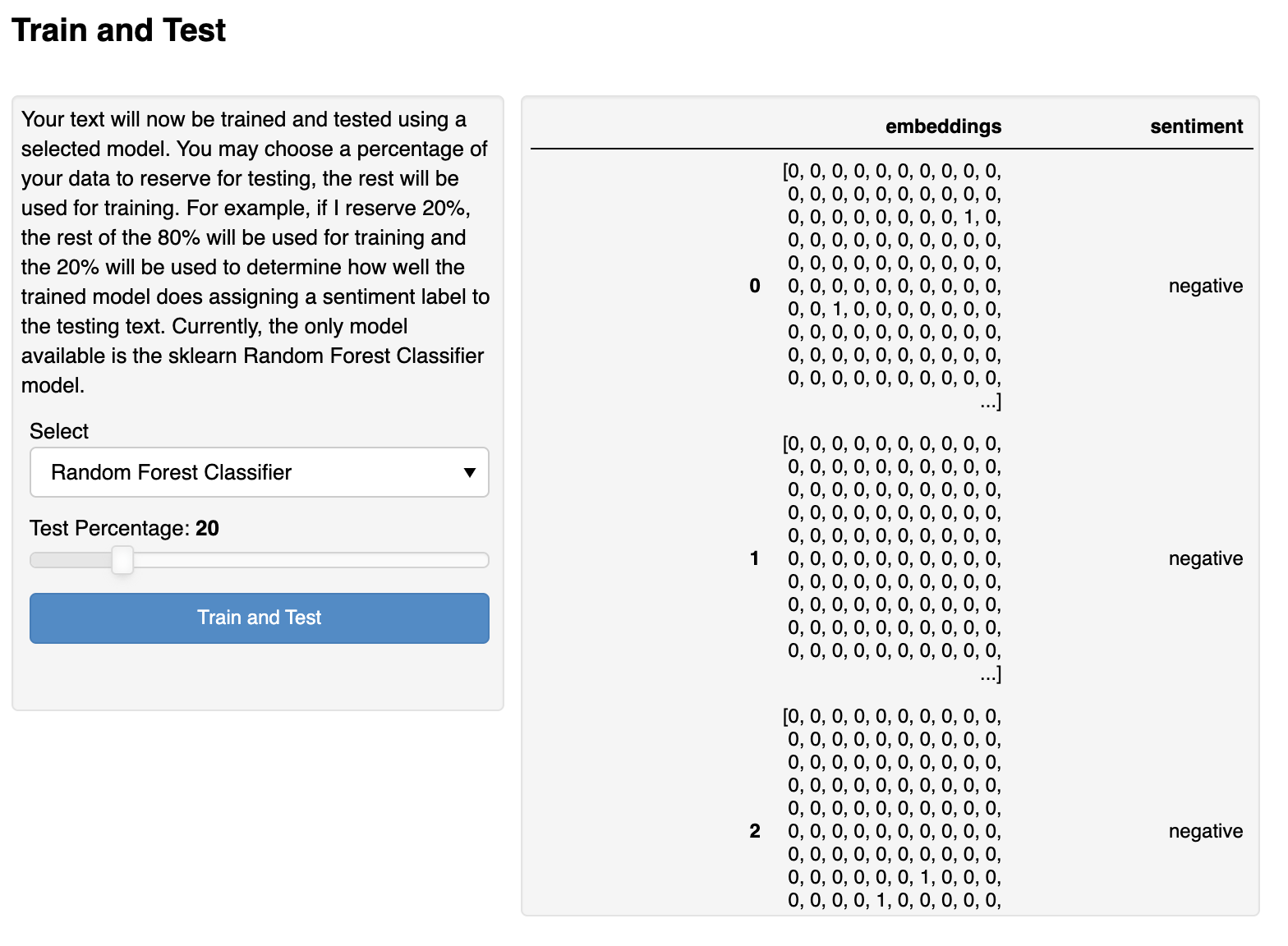
By clicking the Train and Test button, the model is processed. We can then see the results of the model in the pane on the right-hand side.
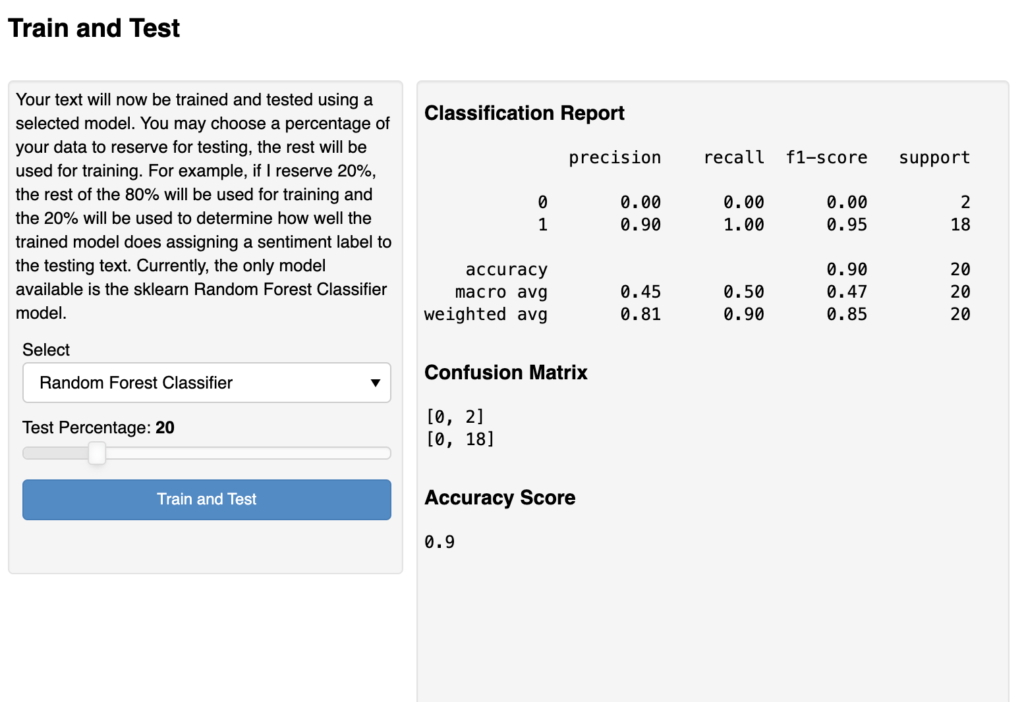
We hope this post on Panel Pipelines is enlightening. We can build more elaborate stages or pipelines with more than two stages. We can even have branching stages that depend on user input (e.g., clicking one button versus another button makes the pipeline proceed to different stages). It’s quite flexible. We encourage you to try building a Panel pipeline app that can be useful in your work or daily life. Not only is it fun, but we think you’ll find Panel makes it easy to put these stages into place!
For more information about getting started with Panel, check out the Panel documentation (and the section on Panel Pipelines). There is an active Panel community on Discourse as well.